
PC(Windows10)でスクリーンショットを撮る方法が複数あるのはご存知でしょうか?
今回はPCでスクリーンショットを撮る方法を解説します。

PCのキーボードの種類によっては使用するキーが別名称だったり、存在していなかったりする場合もあります。
そのため、一部のキーボードでは、利用できない方法もあります。
Contents
キーボードの種類
PCのキーボードには様々な種類があり、モノによってはキーの名前が別名称だったり、存在していなかったりします。

一般的に、よく見られるキーボードはこちらだと思います。
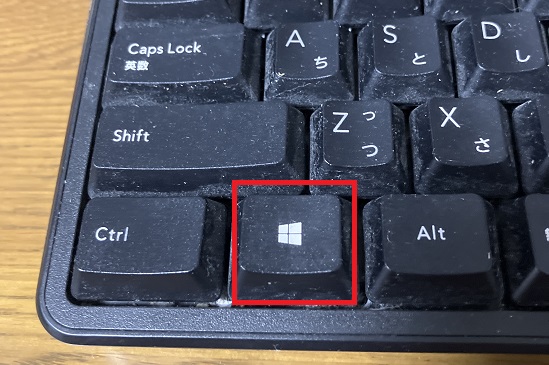
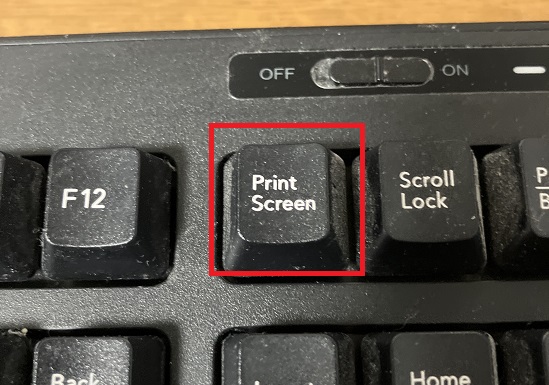
こちらには[Windows]キーや[PrintScreen]キーがあることが確認できます。

こちらは別のデザインのキーボードになります。
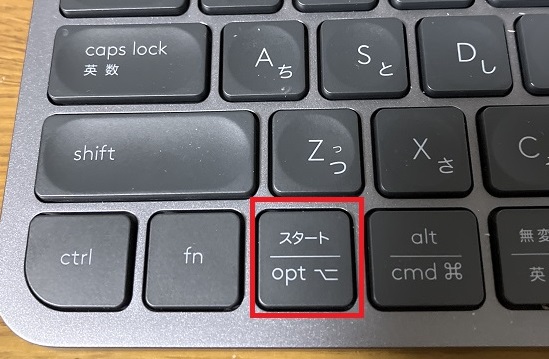
こちらのキーボードでは[Windows]キーは[スタート]キーになっており、[PrintScreen]キーは存在していません。
以上のようなキーボードの違いにより、一部のキーボードでは利用できない方法もあります。

スクリーンショットを撮る前に、あなたのキーボードを確認しましょう!
スクリーンショットを撮る方法
- [PrintScreen]キーをクリック
このとき、保存した画像はクリップボードに保存されるため、画面上に変化はありません。
※ [PrintScreen]キーでスクリーンショットを撮れない場合は、[Fn]キー+[PrintScreen]キーをクリックすることで撮れる場合もあります。
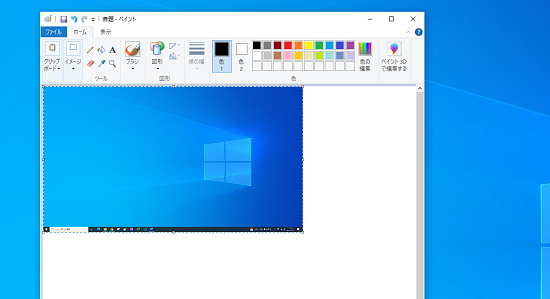
- [Windows]キー+[PrintScreen]キーをクリック
クリックすると画面全体が少し暗くなります。
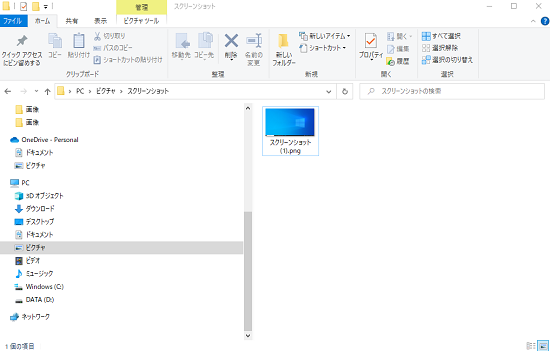
- [Alt]キー+[PrintScreen]キーをクリック
表示されている一番前の画面を保存します。
このとき、保存した画像はクリップボードに保存されるため、画面上に変化はありません。
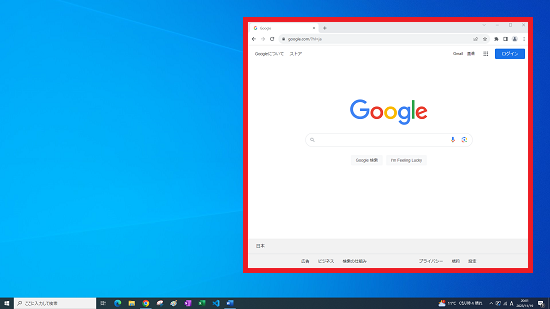
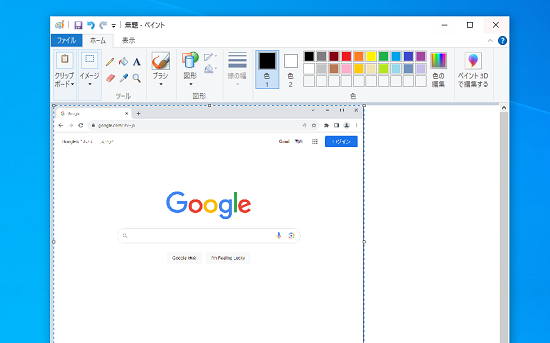
- [Windows]キー+[Shift]キー+[S]キーをクリック(「切り取り&スケッチ」ツールを使う)
クリックすると切り取り&スケッチツールが表示されます。
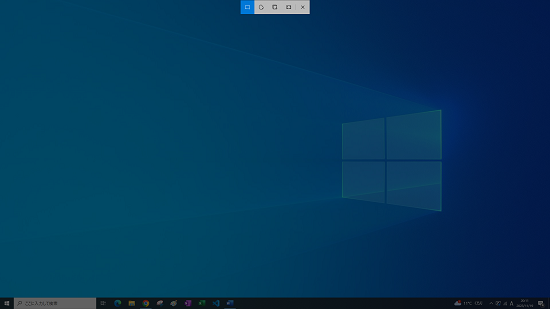
1.四角形の領域切り取り
ドラッグすることで四角形で範囲を指定し、ドロップすることでクリップボードに保存する。

2.フリフォーム領域切り取り
ドラッグすることで範囲を指定し、ドロップすることでクリップボードに保存する。

3.ウィンドウの領域切り取り
撮りたいウィンドウをクリックして、クリップボードに保存する。

4.全画面表示の領域切り取り
現在の画面をクリップボードに保存する。

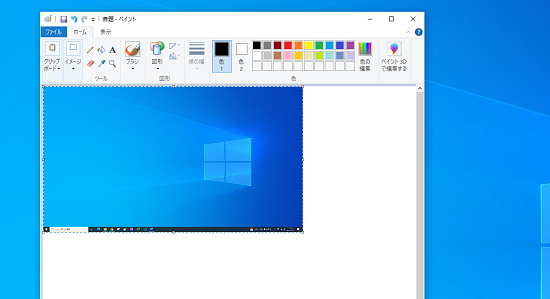
画像を編集して、PCに保存する。
- 「Snipping Tool」を使う
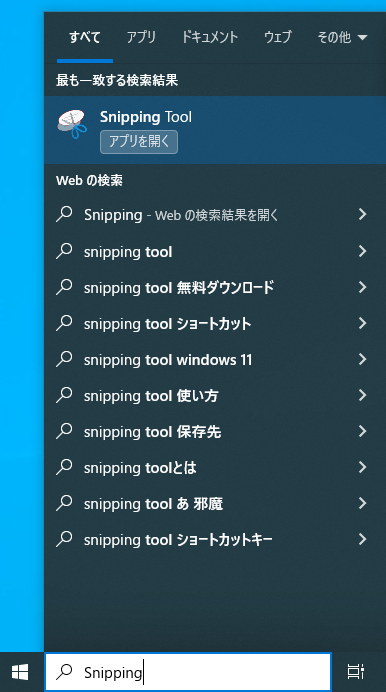
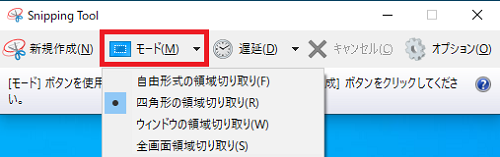
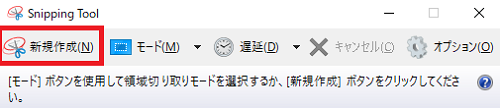
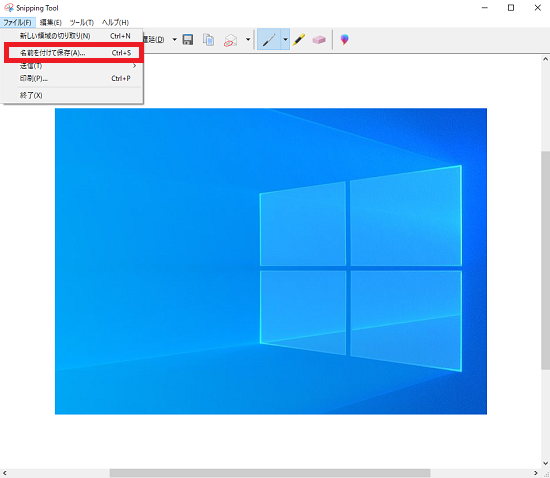
まとめ
- PC(Windows10)でスクリーンショットを撮る方法の中には、一部のキーボードでは利用できない方法もある。
- スクリーンショットを撮るには、以下の方法がある。
- [PrintScreen]キーをクリック
- [Windows]キー+[PrintScreen]キーをクリック
- [Alt]キー+[PrintScreen]キーをクリック
- [Windows]キー+[Shift]キー+[S]キーをクリック
- 「Snipping Tool」を使う
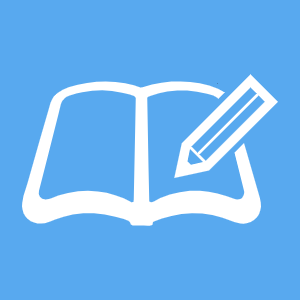 シロウトIT
シロウトIT